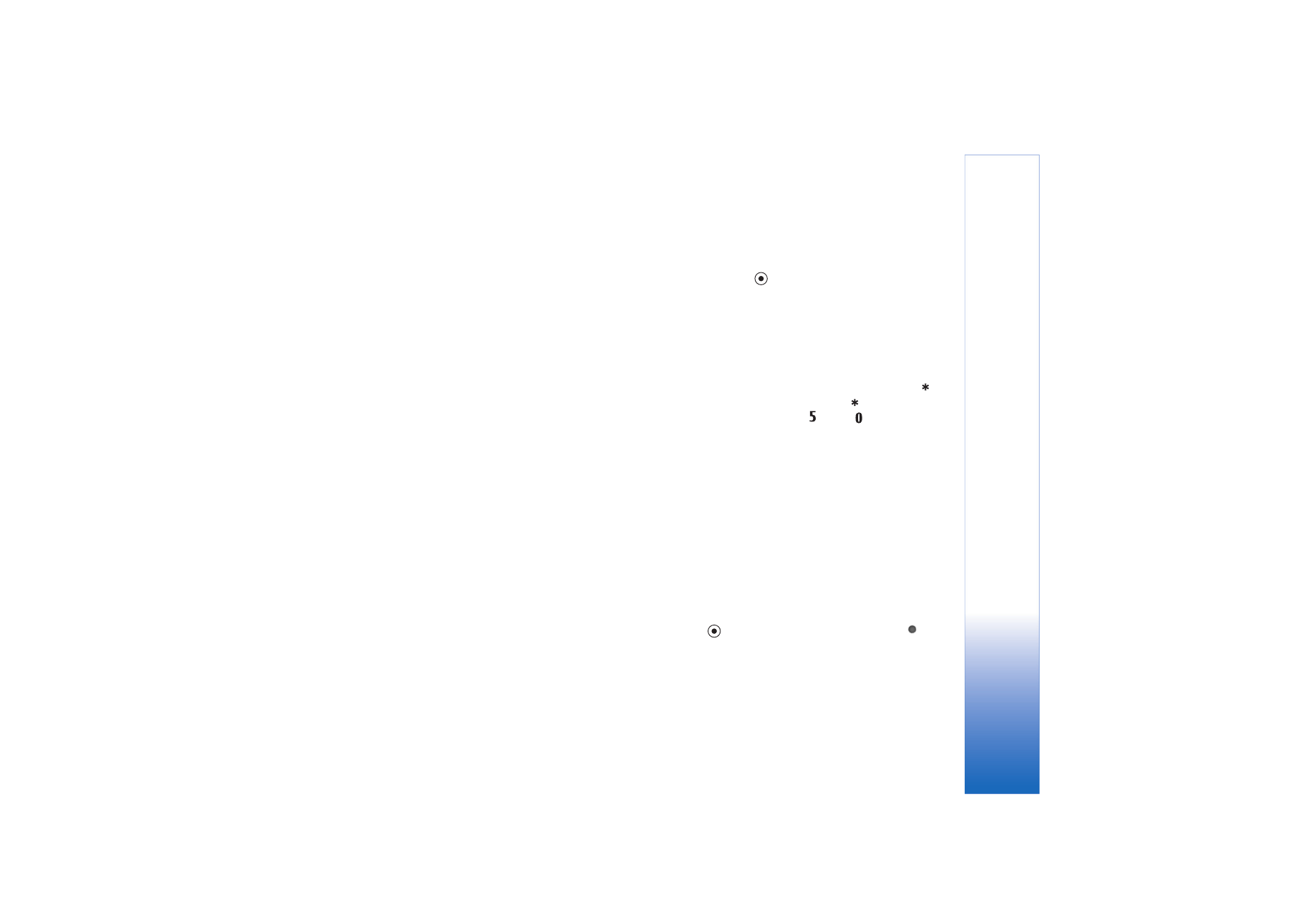
Record videos
To move between still image and video capture, select
Options
>
Image mode
or
Video mode
. Open the
Video
mode
.
To make lighting and color adjustments before recording
a video, select
Options
>
Video setup
>
Scene
,
White
balance
, or
Colour tone
. See ‘Adjust color and lighting’, p.
36.
To select a scene, select
Options
>
Video setup
>
Scene
.
See ‘Scenes’, p. 36.
1
Press
to start recording. The record icon
is
shown. The LED flash is lit, and a tone sounds,
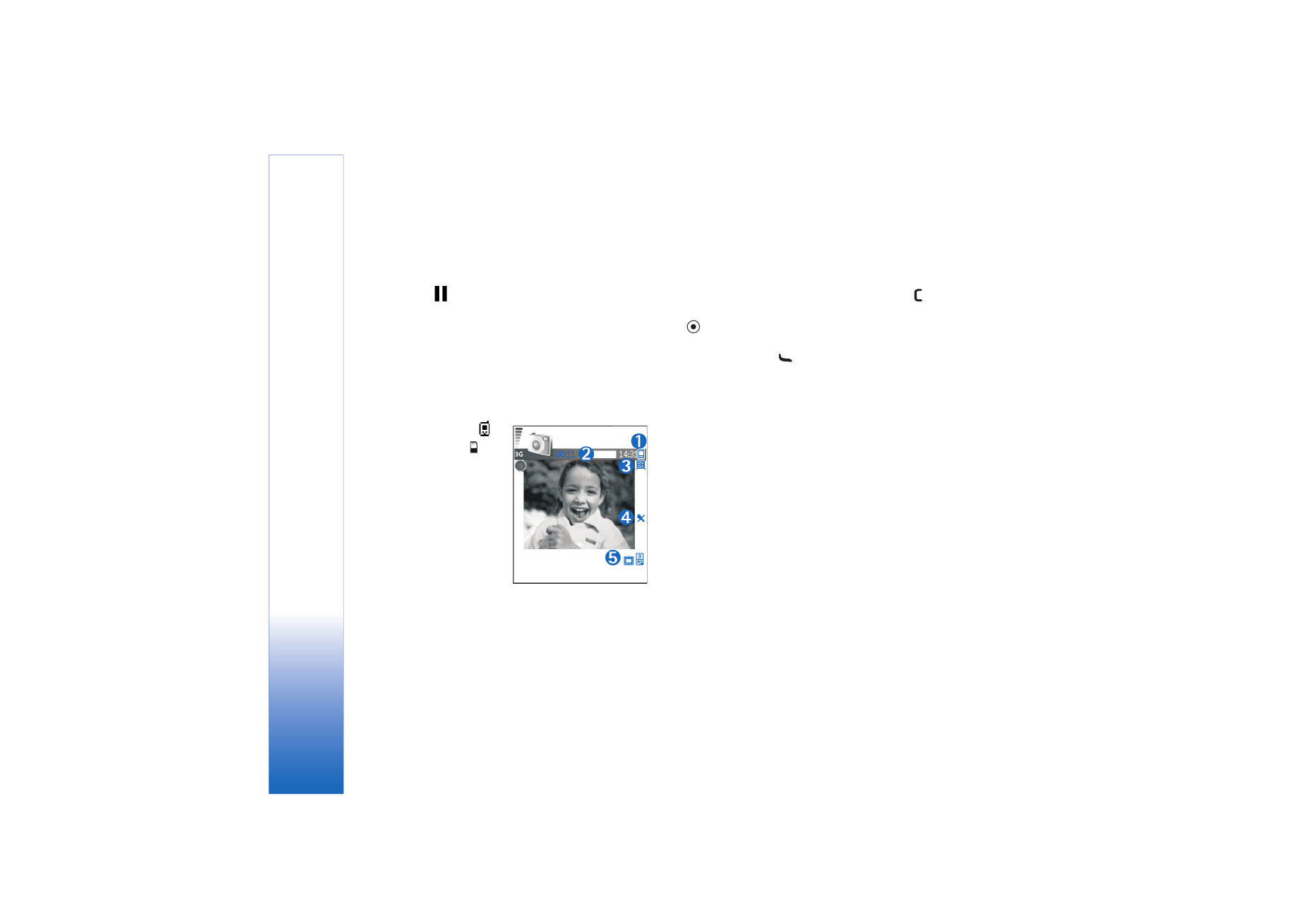
Camera and Gallery
38
Copyright © 2005 Nokia. All rights reserved.
indicating to the subject that video is being recorded.
There is no flash effect on the resultant video.
2
To pause recording at any time, select
Pause
. The
pause icon (
) blinks on the display. Video recording
automatically stops if recording is set to pause and
there are no key presses within a minute.
3
Select
Continue
to resume recording.
4
Select
Stop
to stop recording. The video clip is
automatically saved to the
Images & video
folder of
Gallery
. See ‘Gallery’, p. 41.
Video recorder indicators show the following:
• The device memory (
)
and memory card (
)
indicators (1) show
where the video is saved.
• The current video length
indicator (2) shows
elapsed time and time
remaining.
• The scene indicator (3)
shows the active scene.
See ‘Scenes’, p. 36.
• The microphone indicator
(4) shows that the microphone is muted.
• The night mode indicator (5) shows that night mode is
active.
After a video clip is recorded:
• To immediately play the video clip you just recorded,
select
Options
>
Play
.
• If you do not want to keep the video, press
.
• To return to the viewfinder to record a new video, press
.
• To send the video
Via multimedia
,
Via e-mail
, or
Via
Bluetooth
, press
. For more information, see
‘Messaging’, p. 49 and ‘Bluetooth connectivity’, p. 82.
This option is not available during an active call.
• To send a video clip to the other party during an active
call, select
Options
>
Send to caller
.
• To edit the video, select
Options
>
Edit
. See ‘Edit video
clips’, p. 39.
Video settings
There are two kinds of settings for the video recorder:
Video setup
settings and main settings. To adjust
Video
setup
settings, see ‘Adjust color and lighting’, p. 36. The
setup settings return to the default settings after you close
the camera, but the main settings remain the same until
you change them again. To change the main settings,
select
Options
>
Settings
and from the following:
Audio recording
—Select
On
if you want to record both
image and sound.
Video quality
—Set the quality of the video clip to
High
,
Normal
, or
Sharing
. If you select
High
or
Normal
, the
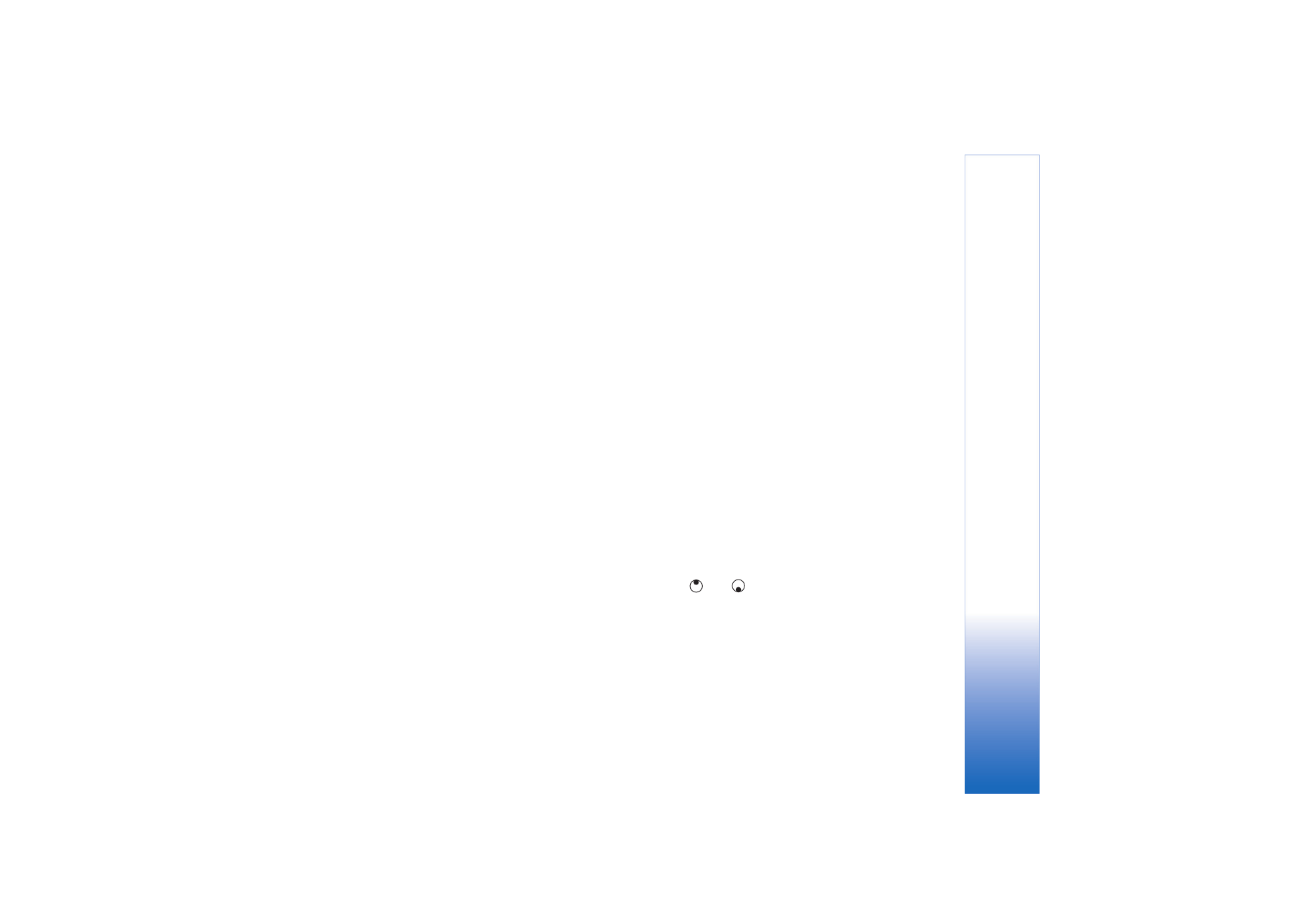
Camera and Gallery
39
Copyright © 2005 Nokia. All rights reserved.
length of the video recording is restricted by the available
space on your memory card, and up to 1 hour per clip. If
you want to view the video on a TV or PC, select
High
video
quality, which has CIF resolution (352x288) and file format
.mp4.
You cannot send video clips saved in the .mp4 format in a
multimedia message. If you want to view the clip in mobile
phones, select
Normal
, which has QCIF resolution
(176x144) and .3gpp file format. To send the video clip
through MMS, or send it through video sharing, select
Sharing
(QCIF resolution, .3gpp file format). See ‘Video
sharing’, p. 24.
The
Normal
video clip is limited to 300 KB (approximately
20 seconds in duration) so that it can be conveniently sent
as a multimedia message to a compatible device. Some
networks, however, may only support sending of
multimedia messages with a maximum size of 100 kB.
Contact your service provider or network operator for more
information.
Add to album
—Select whether you want to save the
recorded video clip to a certain album in
Gallery
. Select
Yes
to open a list of available albums.
Show captured video
—Select whether you want the
recorded video clip to play automatically after the
recording stops.
Memory in use
—Define the default memory store: device
memory or memory card.